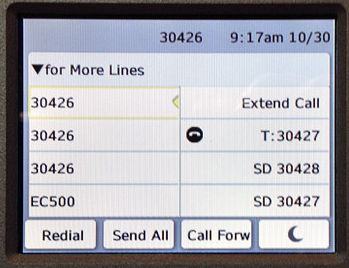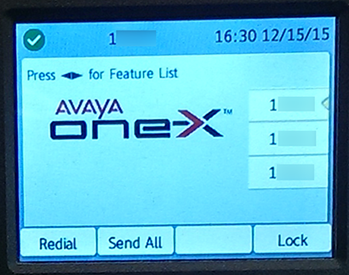Button Module Usage
Program speed dials and use Team Buttons to monitor other lines
The button module allows for 24 additional call appearances (12 displayed per page), which can be used as Team Buttons or speed dials.
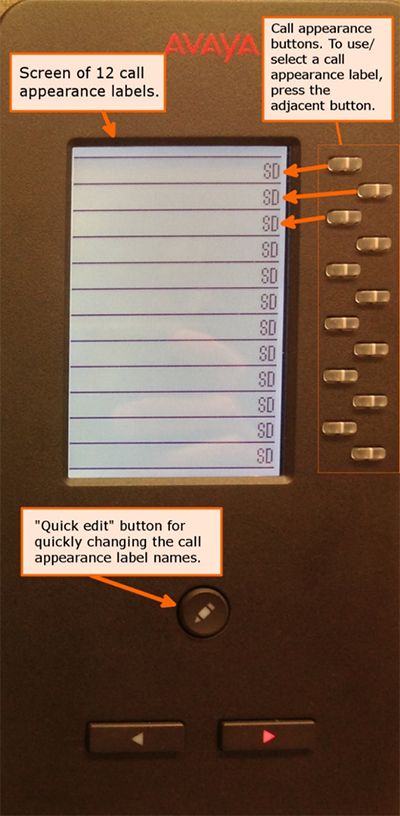
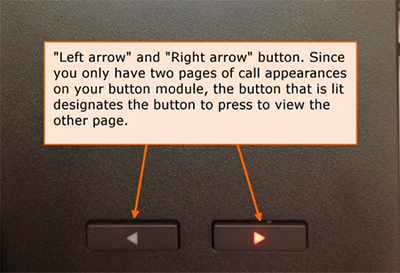
Programming a Speed Dial on Your Button Module
- Before any speed dials are programmed or call appearances are labeled, your sidecar will look as follows (note that you may have some Team Buttons if you requested them). The "SD" stands for "speed dial":
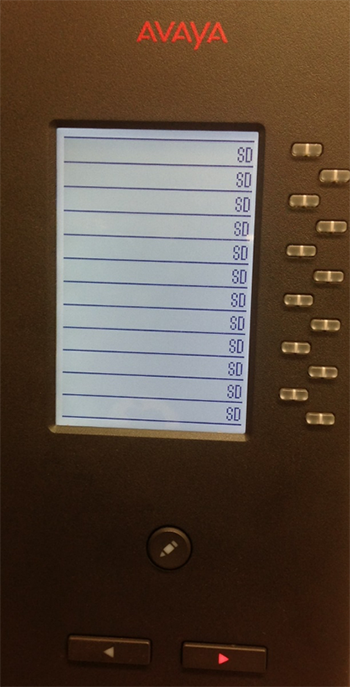
- On your Avaya phone, press the Phone
 button to view your first page of call appearances.
button to view your first page of call appearances. - Scroll down to the third page of call appearances by pressing the Down Arrow of the navigation wheel twice.
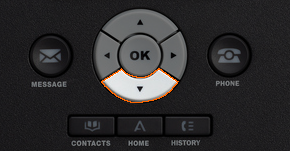
- Press the Abr Program call appearance button.
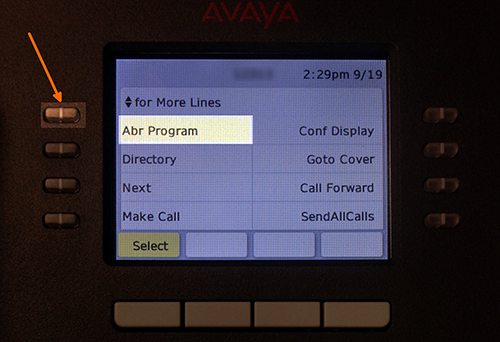
- On the button module, press an SD call appearance button on your button module (you can choose any of the 24 available to you, unless they are Team Buttons. Remember that you can press the left or right arrows at the bottom of the button module to see the other page of 12 call appearances).
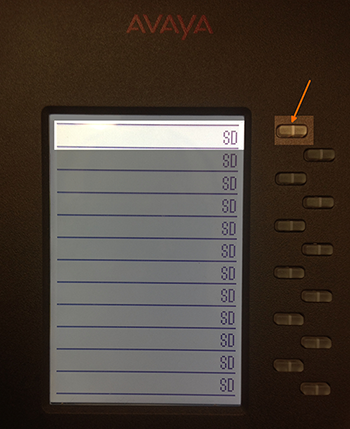
- On your Avaya phone, use the dial pad to enter the number for the speed dial.
- Press the #
 button to save the speed dial.
button to save the speed dial. 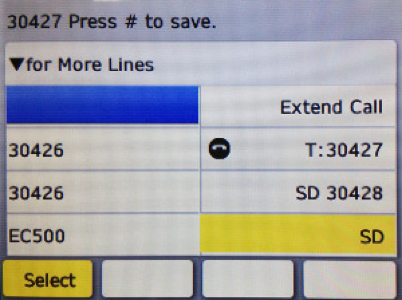
- After about 10 seconds, the speed dial will appear on your button module. You may repeat steps 5-7 if you want to continue programming speed dials. If you are finished, press the illuminated Speaker
 button.
button. - To use the speed dial, press the adjacent call appearance button for the speed dial you want to use.
Speed Dial Programming Timeout
If you take too long to select a speed dial, then the speed dial programming mode will timeout, and you will need to start again from step 2.
Adding a Personalized Label to a Speed Dial
The speed dial you added previously will display on your button module as "SD 1XXXX". If you want to change the call appearance text into something more meaningful (e.g., the person's name for the extension you set as a speed dial), then add a personalized label.
- Press the Quick Edit
 button.
button. - On the button module, press the call appearance button for the speed dial you programmed earlier.
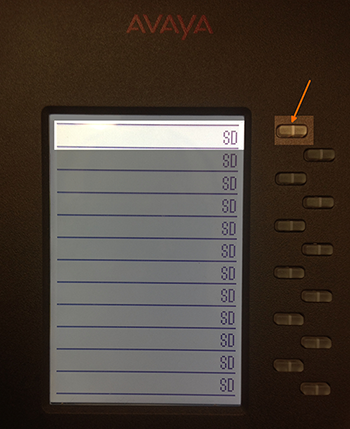
- On your Avaya phone, use the dial pad to enter a new label. For example, to insert a "c" you would press the 2 dial pad button three times (notice the scrolling through letters at the top of your phone screen). To insert a space, you can press 0, and you can also insert numbers if you'd like to have a person's name and extension on the label.

- Press the Save softkey.
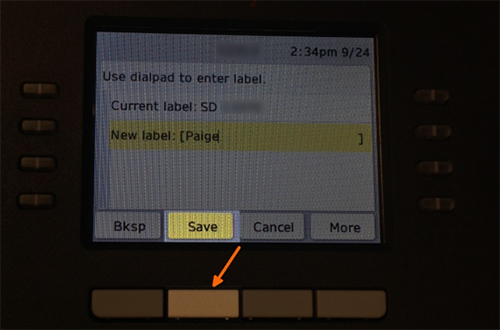
- On your button module, you should see the label applied to the speed dial.
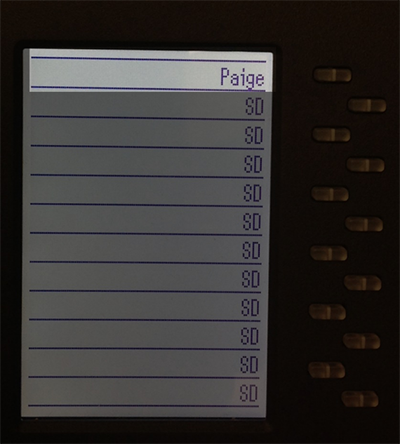
- Repeat steps 2-4 for each call appearance that you want to relabel. When you are done, press the Phone
 button.
button. - To use the speed dial with a label, press the adjacent call appearance button.
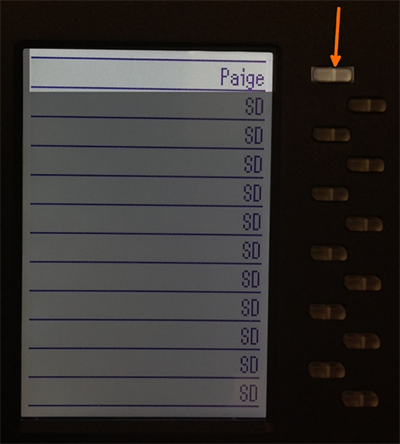
Team Buttons on the Button Module
Team buttons allow you to speed dial, monitor, or take incoming calls for other lines. Here is an example of a phone populated with Team Buttons along with explanations of team button usage: 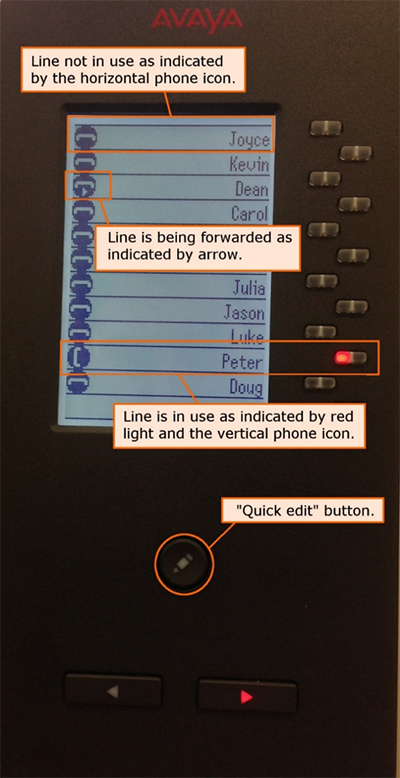
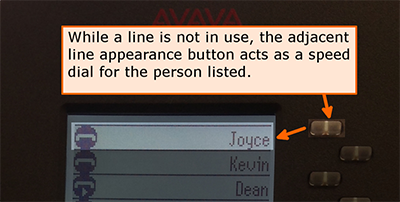
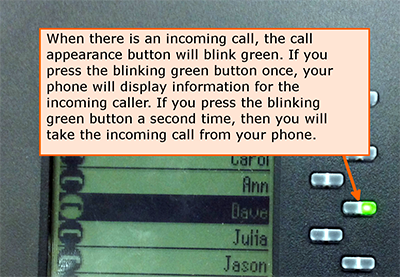
To add a Team Button to your sidecar, your Communications Liaison will submit an ICR (Interdepartmental Communications Request) identifying your extension as well as the extension(s) you want to monitor. In the request, be sure to clarify that you want the team buttons added to a sidecar.