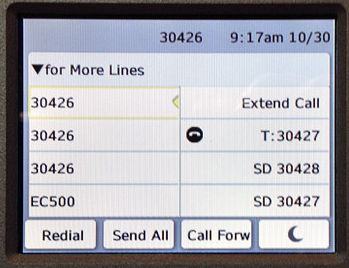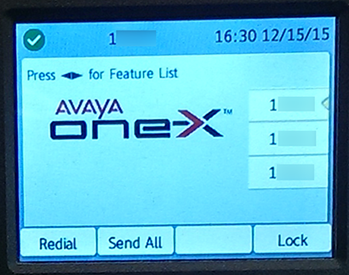Using Avaya IX Workplace for Android
Make calls over your Wi-Fi network and have quick access to voicemail
Don't Call 911 from this client
Do not make calls to 911 using this softphone client as responders will be unable to determine your location.
For best audio quality...
- Don't depend on your built-in laptop microphone for making calls. Instead, use a dedicated headset.
- Using 3G/4G for internet access or running bandwidth-intensive programs (such as a movie-streaming service) can result in poor audio quality.
Add/Delete a Contact
Cannot Search Directory
Currently there is no way to search the Enterprise Directory, so you have to add contacts manually.
To view your contacts, tap the ![]() icon. Your contacts list is the same as that of the contacts stored on your device. To add and delete contacts, you will have to use your device's contact management app to add contacts (e.g., "People" is a contact management app on some Android devices).
icon. Your contacts list is the same as that of the contacts stored on your device. To add and delete contacts, you will have to use your device's contact management app to add contacts (e.g., "People" is a contact management app on some Android devices).
Dial a Number
- Tap the
Phone  icon. You will see a dialpad.
icon. You will see a dialpad. - Use the dialpad to dial the number you want to call.
- Internal to Virginia Tech: Type the five-digit extension (e.g., 10123 or 20123).
- External to Virginia Tech (not long distance): Precede the phone number with 9 (e.g., 91234567).
- External and Long Distance to Virginia Tech: Type 9, then 1, and then the ten-digit phone number (e.g., 915401234567).
- When you have entered the number you want to call, tap the
Green Phone  icon to initiate the call.
icon to initiate the call.
Call a Contact
- Tap the
Contacts  icon.
icon. - Select a contact entry.
- Click the phone icon to initiate the call.
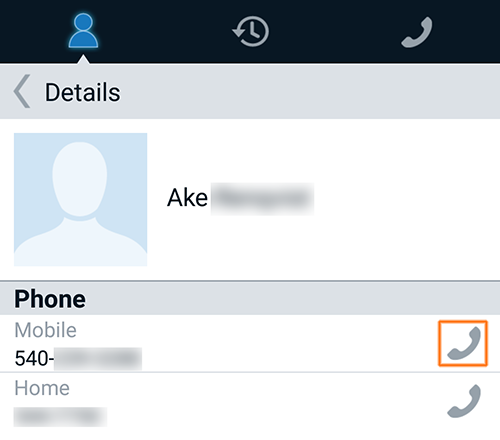
Options On A Call
An unread voicemail is indicated by an illuminated red light towards the top of the softphone client.

To check your voicemail, call the number for your region.
- Blacksburg: 540-231-1000
- National Capital Region (VTRCA, NVC, LCI, EMC): 703-538-3740
- Richmond: 804-643-1326
To enter your password, display the dialpad and input the correct combination for your voicemail password:
- Click the
Dialpad button.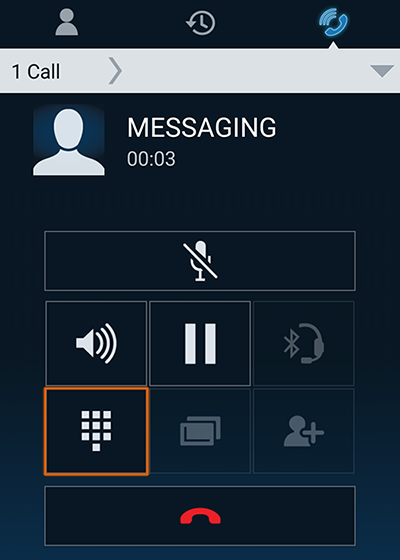
- Use the dialpad to enter your voicemail password and click the # button to submit your password.
Call history doesn't show deskphone history
The call history only displays entries of ingoing, outgoing, or missed calls from/to your softphone. It does not include call history from your deskphone.
To view the call history:
- Click the
Recent Calls button.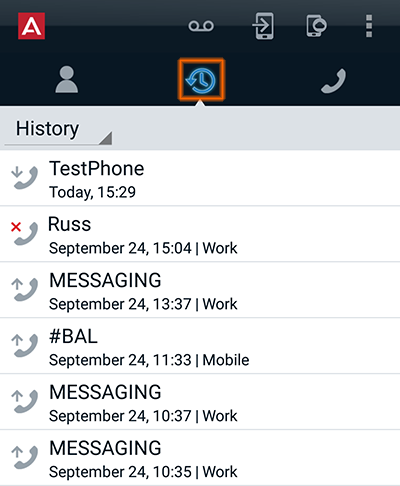
- You can view certain types of calls in your log by tapping the drop-down list that will read either
History ,Missed ,Incoming , andOutgoing depending on what types of calls you're currently viewing.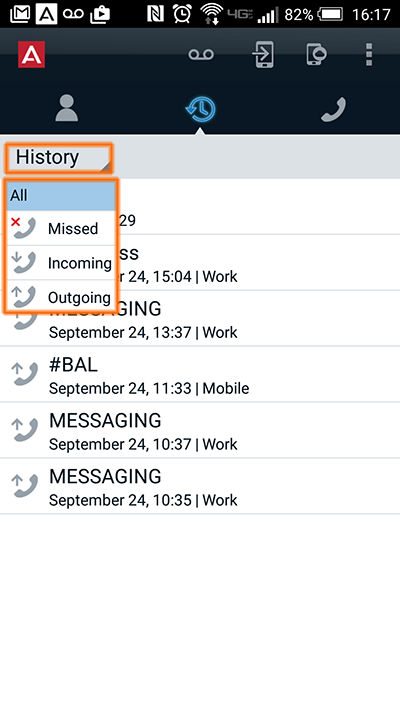
If you want to manage how incoming calls are handled, then click the Incoming Calls ![]() icon. From there you can:
icon. From there you can:
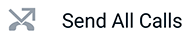
When toggled on, any incoming calls will go straight to voicemail. Be sure to toggle this off when you want to receive calls to your phone again.
When toggled on, any incoming calls will be routed to the number you enter to forward to. Be sure to toggle this off when you want to receive calls to your phone again.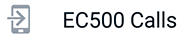
When toggled on, any incoming calls will simultenously ring both your cellphone and your deskphone. Be aware that minutes on this call will count towards your mobile provder's plan.
 button to view your main phone screen.
button to view your main phone screen.