Install a Jabra Go 6400 and Pro 9400 series headset on Avaya 96x1 series IP phone
For installing your Jabra headset, two components are needed (aside from your Avaya phone):
The EHS (Electronic Hook Switch) link 14201-35 is used with all Jabra Headsets sold by NI&S.


The Jabra Pro 9400/6400 series headsets all have the same connection points on the back of the headset base. The ports are color-coded to ensure proper connection:
The following connectors are used on the back of the Jabra Pro headset base:
When connecting your phone, be sure to plug the power in last.
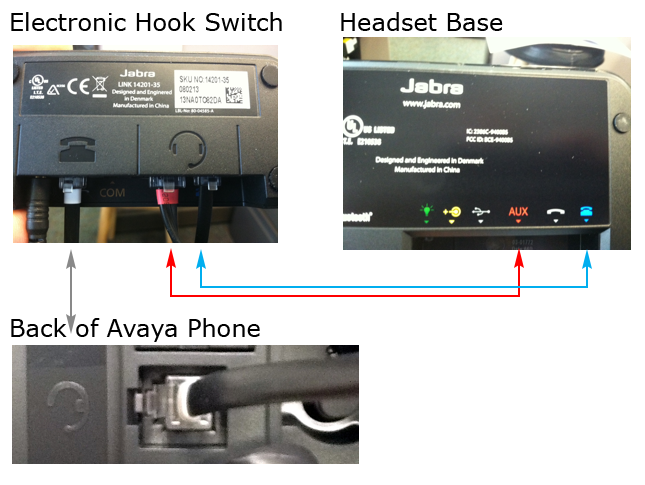


To configure your headset, use the electronic panel on the headset base.
Use the check boxes to select what devices you plan to connect your headset with:
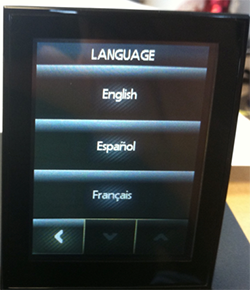
You can change this option within the Jabra PC Suite software for use with other soft phone clients, such as Skype.
Only the Jabra Go 6470 has Bluetooth in the actual headset, the Pro 9460 and 9470 have Bluetooth in the base, so your mobile phone would have to be placed next to the base to answer a call to your mobile phone with the headset.
Having problems? Submit an incident at 4help.vt.edu
Tell us what you think, take our training website survey