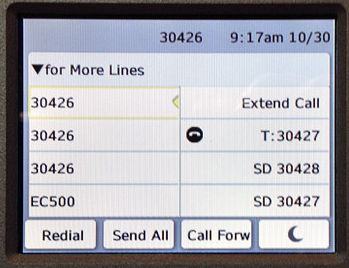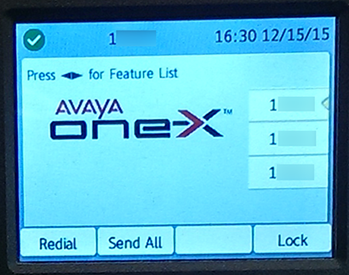Using One-X Communicator for Mac OS X
Video calls, quick access to voicemail, and more
Don't Call 911 from this client
Do not make calls to 911 using this softphone client as responders will be unable to determine your location.
For best audio quality...
- Don't depend on your built-in laptop microphone for making calls. Instead, use a dedicated headset, such as a Jabra headset.
- Using 3G/4G for internet access or running bandwidth-intensive programs (such as a movie-streaming service) can result in poor audio quality.
- Tutorial Video
- Add/Delete Contacts
- Audio Call
- Video Call
- Conferencing
- Check Voicemail
- Call History
- Dialpad
Adding a Contact from the Directory
- Click the
Contacts button.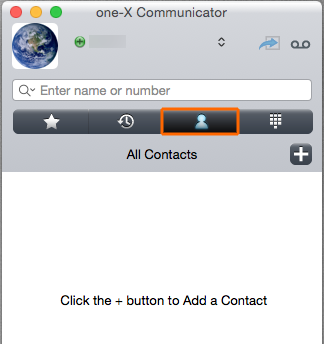
- If you see the following image, then click here for instructions on changing your Security and Privacy settings to allow you to add contacts.
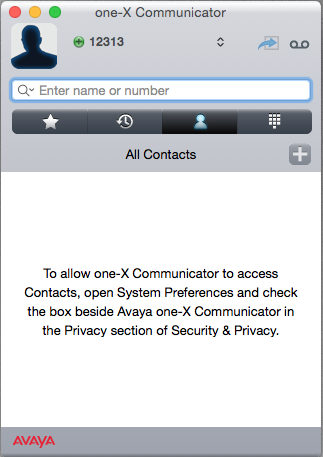
- At the top-left corner of the screen, click the
Apple icon and selectSystem Preferences .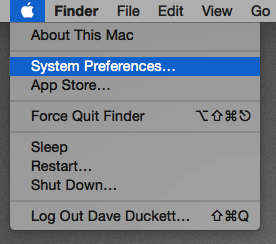
- Click the
Security and Privacy icon.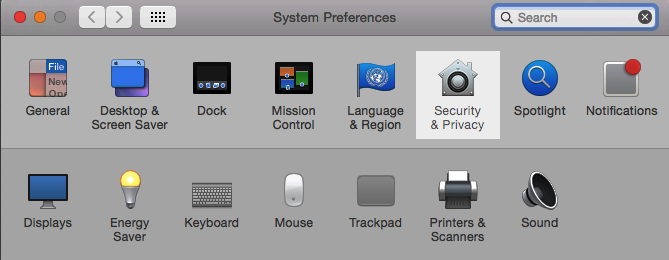
- Click the
Privacy button. - From the left list, select
Contacts . - Place a check next to
Avaya One-X Communicator .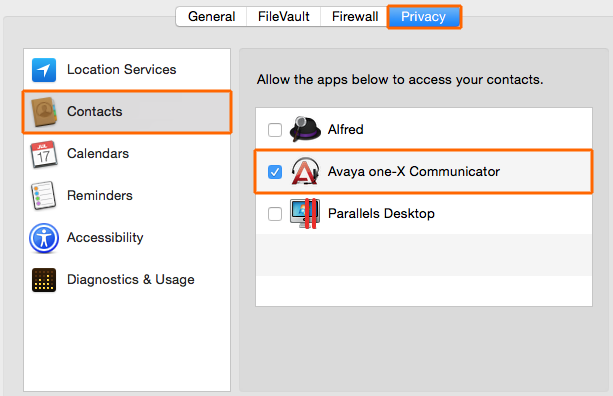
- Restart Avaya One-X Communicator.
- In the
Enter name or number text box, type the name of the person you want to add. - From the drop-down list, select the name of the person you want to add.
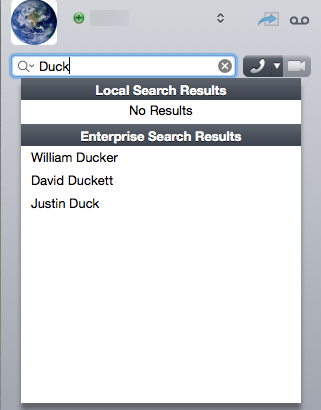
- To the right of the person's name, click the
+ button.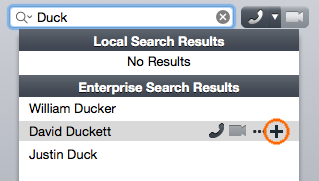
- Edit any contact details and click the
Done button.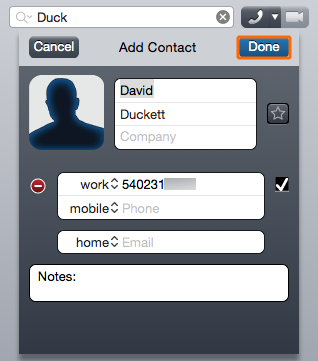
- Click the
X icon to clear the search box.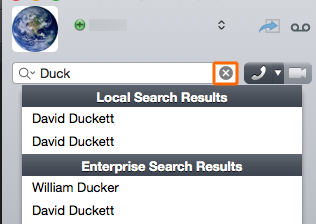
Adding a Contact from Scratch
- Click the
Contacts button.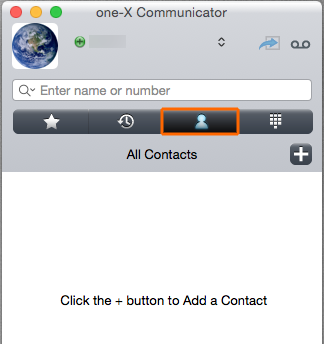
- Click the
+ button.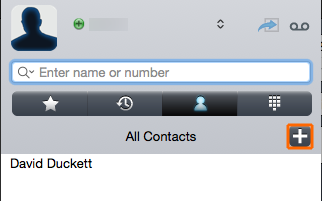
- Enter contact information for the caller and then click the
Done button.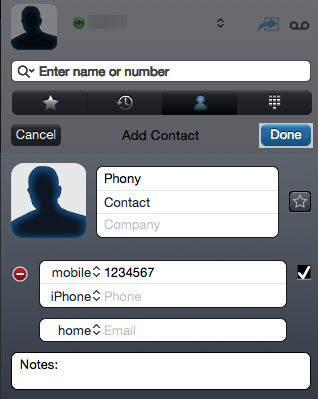
Deleting a Contact
- From your contact list, click the name of the contact you want to delete.
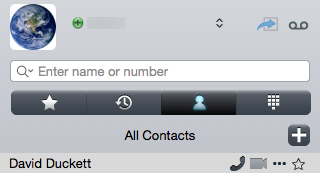
- Click the
Edit button.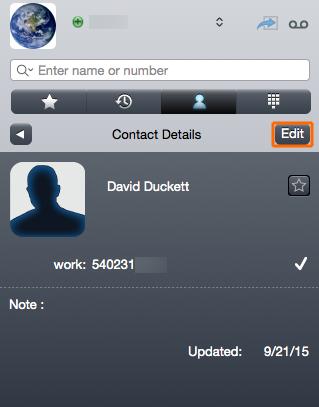
- Scroll down and click the
Delete Contact button. Confirm that you want to delete the contact.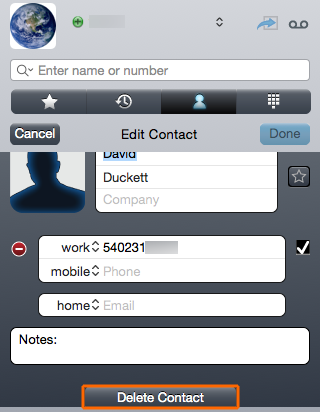
Audio Call
To make calls you will type the number you want to dial.
- In the "Enter name or number" text box, type the number you want to call.
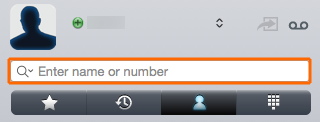
- Internal to Virginia Tech: Type the five-digit extension (e.g., 10123 or 20123).
- External to Virginia Tech (not long distance): Precede the phone number with 9 (e.g., 91234567).
- External and Long Distance to Virginia Tech: Type 9, then 1, and then the ten-digit phone number (e.g., 915401234567).
- Click the
Make Audio Call button. Alternatively, press theEnter key on your keyboard.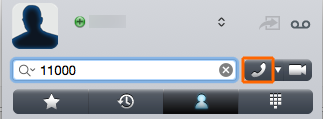
Audio Call Options
When on an audio call, there will be a row of buttons that will allow you to manage the audio call. 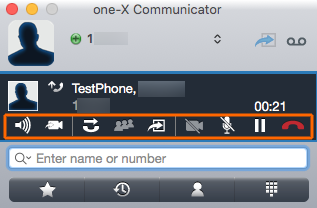

Change Volume : This button presents a slider that can be used to change the volume of the other caller.
Transition to Video Call : Switch from an audio call to a video call.
Transfer Call : Transfer a call to another number. Note that transfers will happen immediately, unlike with your deskphone where you can choose to cancel or talk to the recipient of the transfer.
Conference Call : When on two active calls, this button will be illuminated. If you click it, it will merge the active calls you have into a conference. For more instructions, see the Conferencing instructions tab.
Active-call Features : This feature provides two options:Transfer to Voicemail : This will immediately send the caller to your voicemail.Extend Call : This will cause your cell phone to ring so that you can take the call on your cell phone and hang up the softphone client. Be aware that this will cause minutes to your mobile phone's plan.
Mute Audio : Audio mute prevents your audio from being transmitted, but allows you to hear the other caller.
Hold Call : A toggle button that stops audio transmission entirely for both parties until the call is resumed.
To make a video call, the other caller must also have a softphone that supports video calling.
Make a Video Call
- Initiate or transition to a video call:
- Initiate a Video Call:
- Type the number of the person you want to video call in the
Enter name or number text box. Once you'e entered the number, click the Camera icon to the right of theEnter name or number text box.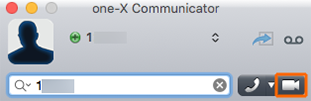
- Type the name of the person you want to video call. When their name displays, hover over it with your cursor, and you will see the Camera icon display. Click the Camera icon to video call that contact.
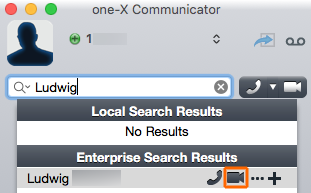
- When the other caller answers, they will need to unmute their video on their softphone client (this will vary depending on the client).
- Answer a Video Call: When you receive an incoming call, you can click the Answer Video Call button. You will need to turn off video mute for yourself.
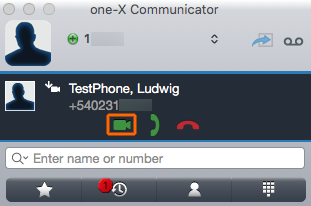
- Transition to a Video Call
- When making a video call, the other caller will not transmit video until they turn off video mute/unpause the video.
While on an audio call, you can transition to a video call by pressing the ![]() icon.
icon.
Video Call Options
When on a video call there will be a row of buttons that will allow you to manage the video call. 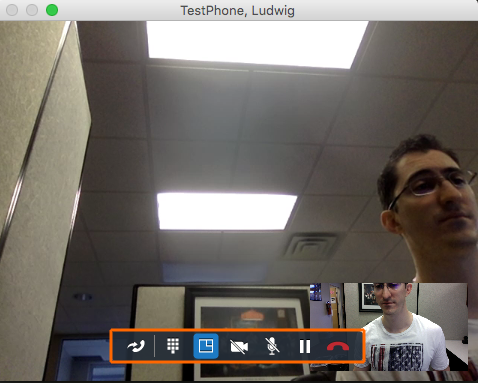

Transition to Audio Call : This will stop video transmission so that the call is audio only.
Dial Pad : Used to view the dial pad while on a call.
Picture-in-picture : A toggle to display or not display the video you are transmitting to the other caller in the corner of the video window.
Video Mute : Video mute prevents your video from being transmitted, but allows you to still see the other caller.
Mute Audio : Audio mute prevents your audio from being transmitted, but allows you to hear the other caller.
Conferencing
- Make sure you are on an active call.
- In the
Enter name or number text box, type the number you want to call and then place the call. - Your active call will be on hold. Once the second caller answers, you can click the Conference
 button to merge the calls into a conference.
button to merge the calls into a conference. 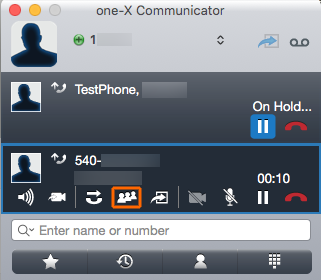
- You will then see the call recorded as Conference [Number] where [Number] is how many other callers are on the conference. Repeat the steps above to add more callers.
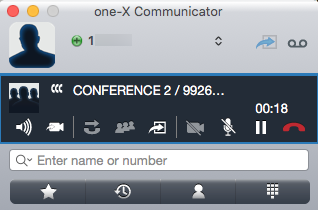
An unread voicemail is indicated by an illuminated red light in the top-right corner of the softphone client. 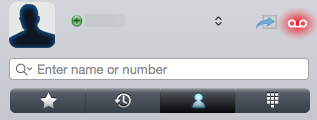
To check your voicemail, you can click in the area of the red light. Even when you do not have a voicemail, you can still call your voicemail by clicking the tape icon. ![]()
To check your voicemail:
- Call your voicemail by clicking the tape icon
 .
. - Click the
Dialpad button.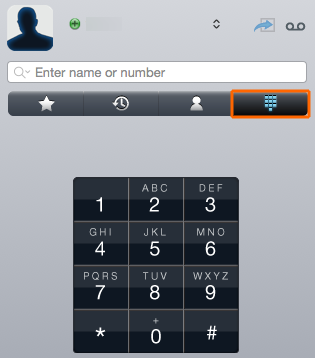
- Use the dialpad to enter your voicemail password and click the # button to submit your password.
Call history doesn't show deskphone history
The call history only displays entries of ingoing, outgoing, or missed calls from/to your softphone. It does not include call history from your deskphone.
To view the call history:
- Click the
Recent Calls button.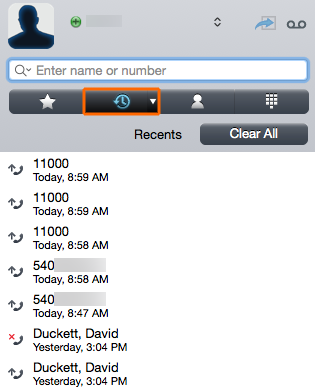
- You can view certain types of calls in your log by clicking the down arrow button next to the recent calls button.
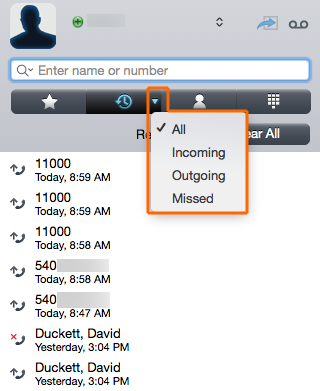
Viewing the dialpad is useful if you need to enter your voicemail password. You can also use it to make calls if you click the
To view the dialpad, click the 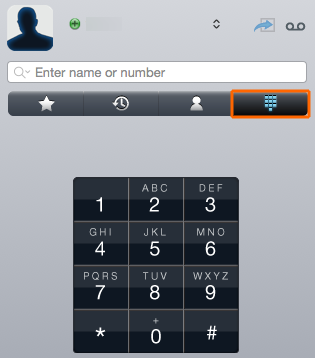
 button to view your main phone screen.
button to view your main phone screen.