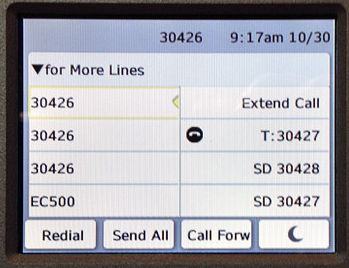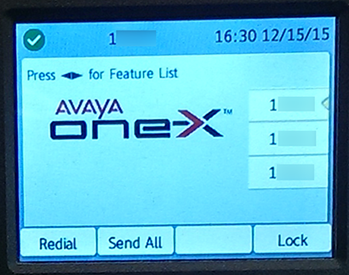Using One-X Communicator for Windows
Presence, IMing, video calls, and more
Don't Call 911 from this client
Do not make calls to 911 using this softphone client as responders will be unable to determine your location.
For best audio quality...
- Don't depend on your built-in laptop microphone for making calls. Instead, use a dedicated headset, such as a Jabra headset.
- Using 3G/4G for internet access or running bandwidth-intensive programs (such as a movie-streaming service) can result in poor audio quality.
- Tutorial Video
- Add/Delete Contacts
- Presence
- Audio Call
- Instant Message
- Video Call
- Conferencing
- Check Voicemail
- Call History
- Dialpad
Adding a Contact from the Directory
- In the
Enter name or number text box, type the name of the person you want to add. - Click the
Search button. - From the list, select the person you want to add. Take note of the following:
- If the name has a presence icon (e.g., a green check
 or yellow clock
or yellow clock  ) next to their name, then they use a soft client and you can IM and video chat with them if they allow it. This is the contact you should add.
) next to their name, then they use a soft client and you can IM and video chat with them if they allow it. This is the contact you should add. - If the name lacks a presence icon, then that person is not using a softphone client. You can still add them, but you will only be able to make audio calls to them.
- Right-click the name of the person you want to add to your contacts list and select
Add Contact . - Place a check in the
Favorite check box and click OK. - To view your newly added contact, from the
View drop-down list, selectMy Contacts .
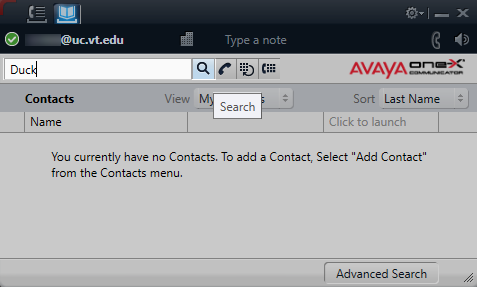
Duplicate Contact Entries
When you search the directory, you may see two entries for certain people. This is because the search returns entries from the public directory and the Avaya directory. The Avaya directory entries are the ones you should add, and they are indicated by Presence icons.
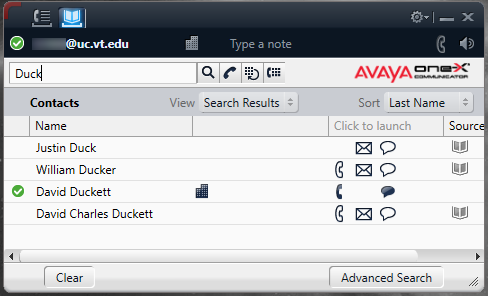
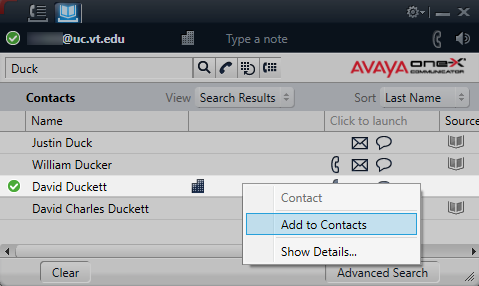
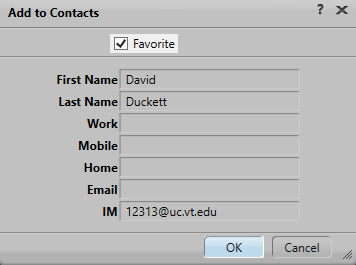
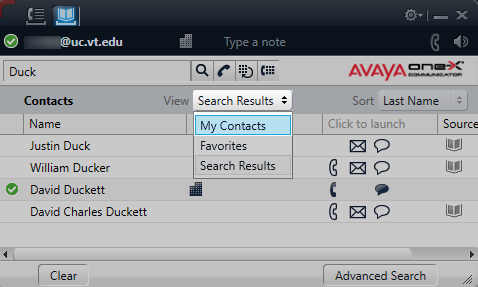
Adding a New (Non-Directory) Contact:
- Click the
Gear  icon.
icon. - From the drop-down menu, select
Contacts and then selectAdd Contact... .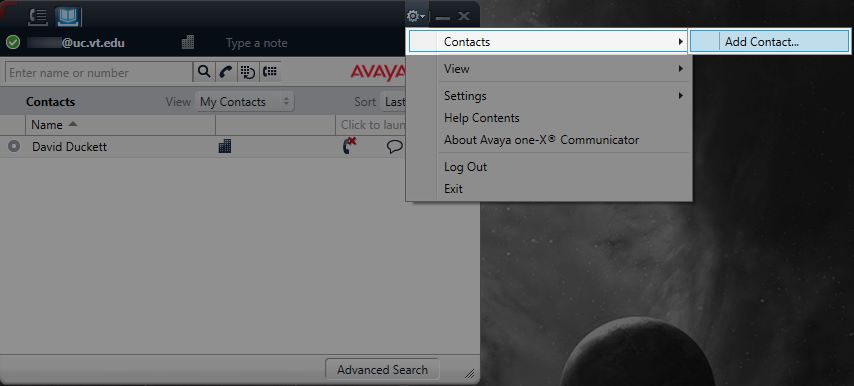
- To make the contact a favorite (so that they display in your Favorites view), place a check in the
Favorite check box. - Type the relevant contact information for each text box.
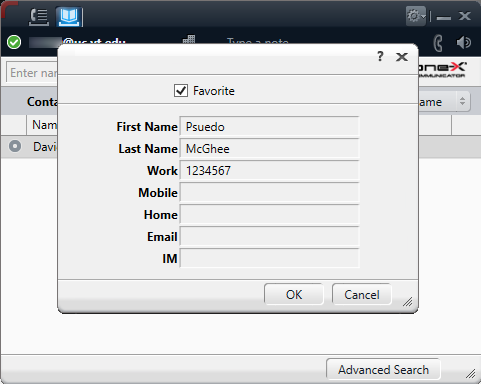
- Click OK.
Deleting a Contact
- While viewing your contacts, right-click the contact you want to delete.
- From the drop-down list, select
Delete from Contacts .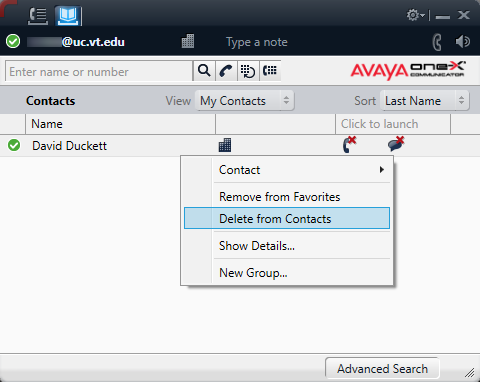
- At the confirmation, click
Yes .
Presence indicates availability through icons and messages displayed in your and your contacts' entries.
Presence Status
Presence is only available for contacts you have added and favorited using their Avaya directory entry. See the Add/Delete Contacts tab for information.
Presence Status Icon
To set a presence status:
- In the top left corner, click the green check
 or other presence icon to the left of your extension.
or other presence icon to the left of your extension. - From the list, select your availability status.
- You will see the icon change by your name, which will indicate your presence status to others.
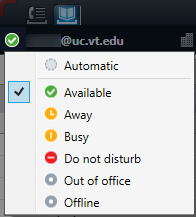
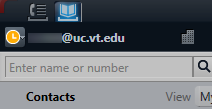
Presence Messages
To set a presence message:
- In the
Type a note text box, type a message for your presence status (e.g., Out to lunch). - Press the
Enter key on your keyboard to save the message. - To clear the message, click the message, erase all the text, and press the
Enter key. Once cleared, you should see "Type a note" in place of your previous message.


Audio Call
To make a call, type type the number you want to dial.
- In the
Enter name or number text box, type the number you want to call.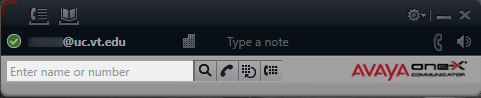
- Internal to Virginia Tech: Type the five-digit extension (e.g., 10123 or 20123).
- External to Virginia Tech (not long distance): Precede the phone number with 9 (e.g., 91234567).
- External and Long Distance to Virginia Tech: Type 9, then 1, and then the ten-digit phone number (e.g., 915401234567).
- Click the
Place Call button. Alternatively, press theEnter key on your keyboard).
While on a call, you can instant message ![]() or switch to a video call
or switch to a video call ![]() by clicking the appropriate icon next to the contact's name.
by clicking the appropriate icon next to the contact's name.
Audio Call Options

Mute Mic : Prevents your audio from being transmitted, but allows you to hear the other caller.
Hold : A toggle button that stops audio transmission entirely for both parties until the call is resumed.
Transfer : Transfer a call to another number. Note that transfers will happen immediately, unlike with your deskphone where you can choose to cancel or talk to the recipient of the transfer.
Hang Up : End the call.
To send an IM, the other person must be added as a favorited contact. See the Add/Delete Contacts tab.
You Can't Have a "Chat Room"
At this time, you can only instant message and converse with individuals. You cannot create an instant message conversation that includes more than one other person (i.e., a "chat room").
- View your Contacts List.
- Next to the contact's name that you want to instant message, click the

Speech Bubble icon. - You can type your message to submit to the other person in the lower text box. Your conversation will be displayed in the upper window.
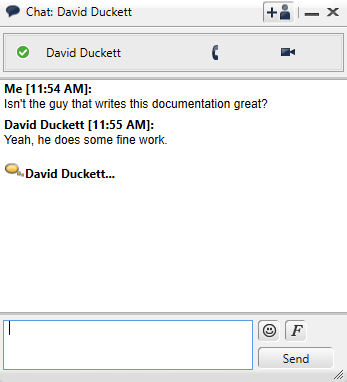
While instant messaging, you can switch to an audio call ![]() or a video call
or a video call ![]() by clicking the appropriate icons.
by clicking the appropriate icons.
To make a video call, the other person must be added as a favorited contact. See the Add/Delete Contacts tab.
Make a Video Call
- Initiate a Video Call:
- View your Contacts List.
- Next to the contact's name that you want to video call, click the

Camera icon. - From the list of numbers, select the one you want to call.
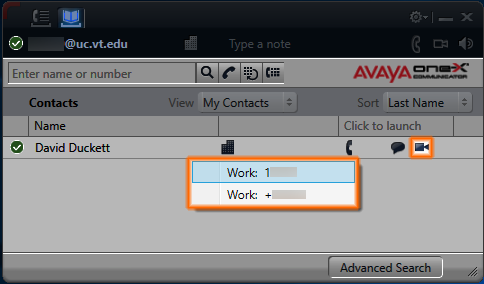
- When the other caller answers, they will need to unmute their video on their softphone client (this will vary depending on the client).
- Answer a Video Call: When you receive an incoming call, you can click the Green phone icon to accept the incoming call. You will need to turn off video mute.
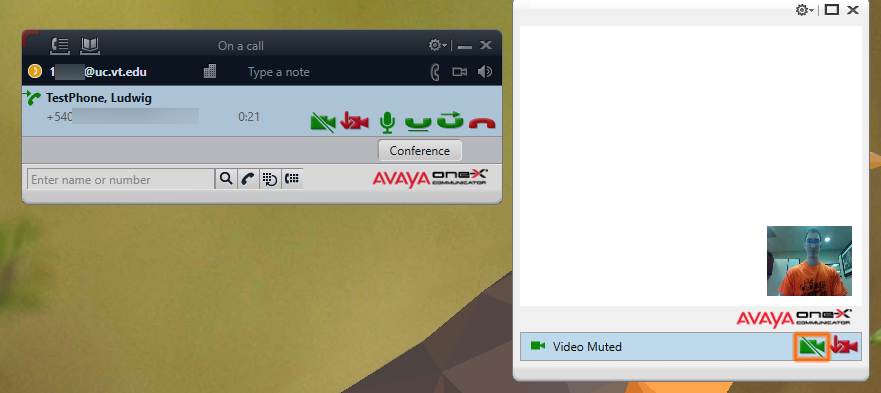
- Transition to a Video Call: While on an audio call, a video window will display showing your video as muted. This indicates that it is possible to have a video call.
Video Call Options
When on a video call, there will be a row of buttons that will allow you to manage the video call. 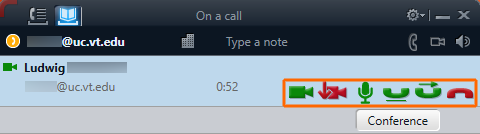

Mute Video : Prevent your video from being shown to the other caller.
Stop Video : Stop the video call so that it transitions to audio only.
Mute Mic : Continue to transmit video to the other caller, but don't transmit audio.
Hold : Don't transmit audio or video.
Transfer : Send the call to another phone.
Hang Up : Completely end the call.
Number of Conference Callers
You can have up to five other callers on a conference call, regardless of whether they are internal or external to Virginia Tech.
- While on a video or audio call, click the
Conference button . The active call is now on hold.
. The active call is now on hold. - Dial the number you want to add to the conference. When the other caller answers, they will be immediately added to the conference.
- Repeat the above steps to conference in more callers.
An unread voicemail is indicated by an illuminated red light in the top-left corner of the softphone client.
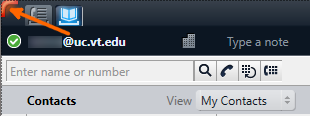
To check your voicemail, you can click in the area of the red light. Even when you do not have a voicemail, you can still call your voicemail by clicking in this area.
To enter your voicemail password, display the dialpad and click the correct combination for your voicemail password:
- Click the
Show Dialpad button.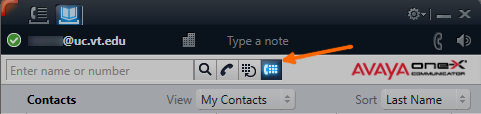
- Use the dialpad to enter your voicemail password and click the # button to submit your password.
Call History Doesn't Show Deskphone History
The call history only displays entries of ingoing, outgoing, or missed calls from/to your softphone. It does not include call history from your deskphone.
To view the call history:
- Click the
Show Call Log  button.
button. - You can view certain types of calls in your log from the
View drop-down list.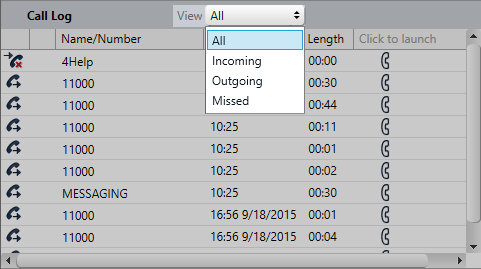
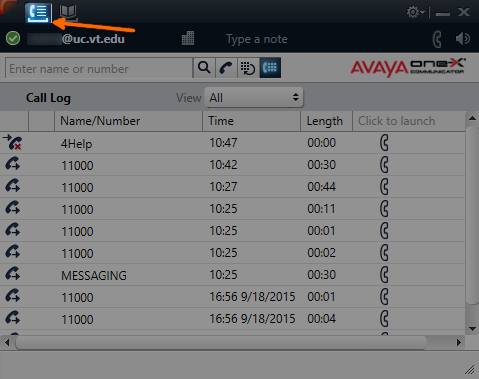
Viewing the dialpad is useful if you need to enter your voicemail password or turn features (e.g., EC500) on or off.
To view the dialpad, click the
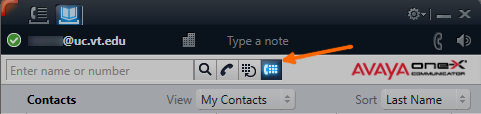
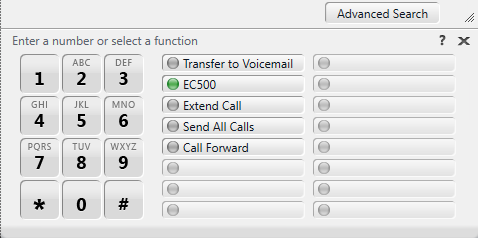
 button to view your main phone screen.
button to view your main phone screen.