Check your voicemail via your email on Outlook 2016 for Mac Windows
Voicemail passwords expire yearly. When resetting this password, turn off ALL devices (including mobile phones) that connect to your Unified Messaging voicemail account. After you change your voicemail password, start each device one at a time (disconnected from the internet if possible), open your email client, and input the new voicemail password.
Failure to do so may result in being locked out of your voicemail. If this happens, call 540-231-6780 to unlock your account.
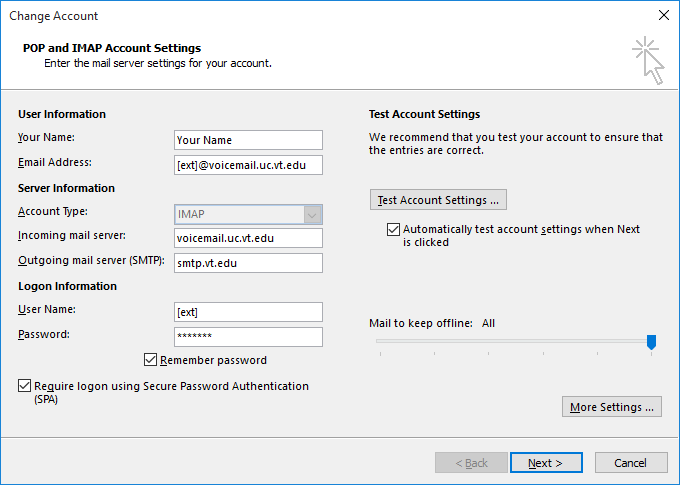
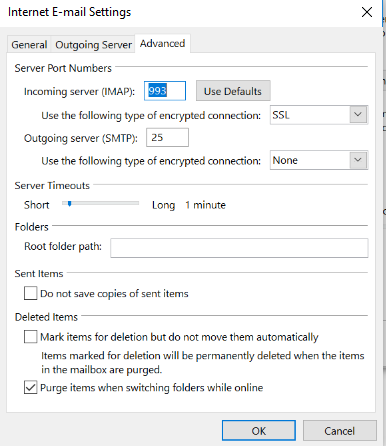
Having problems? Submit an incident at 4help.vt.edu
Tell us what you think, take our training website survey