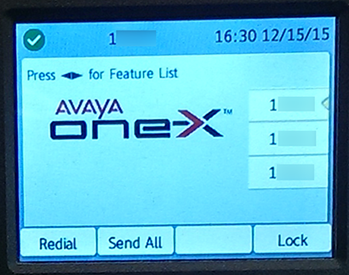Basics
An introduction to your deskphone
This page contains the following content:
- Getting Started with Your Avaya Phone
- Phone Screen
- Softkeys and Call Appearance Buttons
- Navigation Wheel and Navigating Call Appearance Pages
- Making Calls
- Receiving Calls
Getting Started with Your Avaya Phone
Pressing the
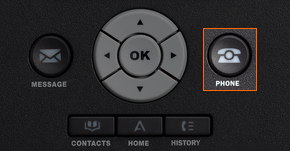
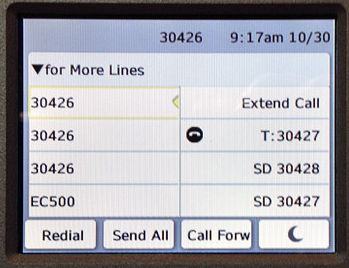
Commonly Used Buttons
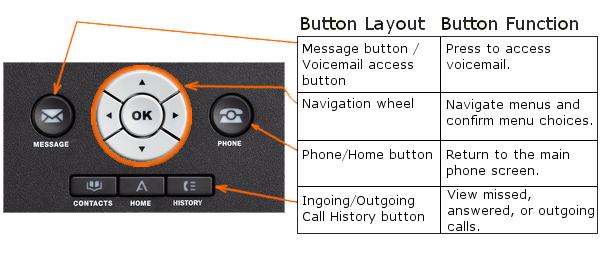
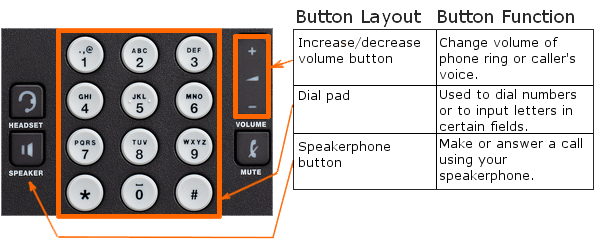
Phone Screen
The phone screen is the display at the top right of your phone. If buttons border this screen, as shown in the picture below, then your phone is not a touch screen. If there are not buttons bordering the screen, then you have a touchscreen phone. Along the top of the phone screen, your extension and the current time and date are displayed.
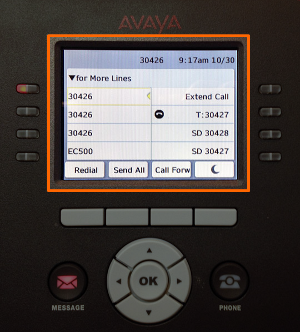
Softkeys & Call Appearance Buttons
Softkeys
The four grey buttons below the screen are softkeys and correspond to softkey labels, which are boxes with text/icons displayed on the bottom of the phone screen that change their function/label with the context of what you are doing. For example, if you lift the handset of your phone, you will see the softkeys change.
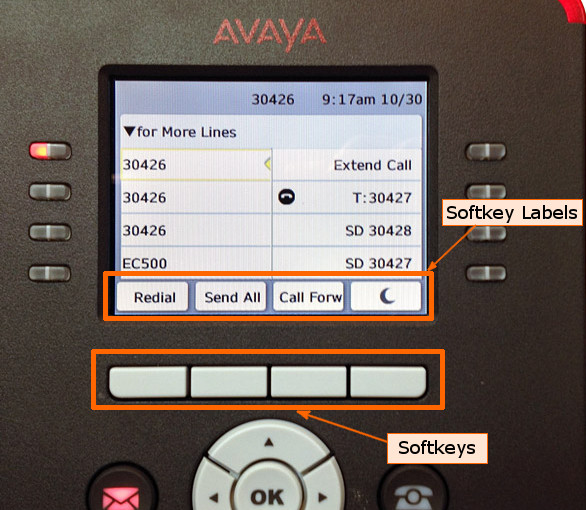
To demonstrate use of a softkey, we will put the display to sleep.
- Press the
Phone button to view your first page of call appearances. Notice the crescent moon softkey label in the lower right of the screen, above the last of four softkeys below. - Press the softkey below the crescent moon softkey label to put the screen to sleep.
- Press the
Phone button to wake the phone screen again.
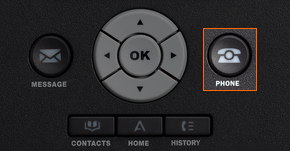
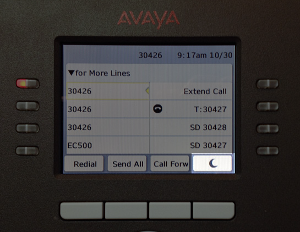
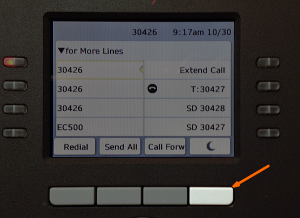
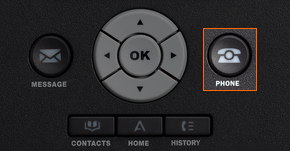
Call Appearance Buttons
The buttons to the sides of the phone screen are call appearance buttons, and each button corresponds to the adjacent call appearance on the phone screen.
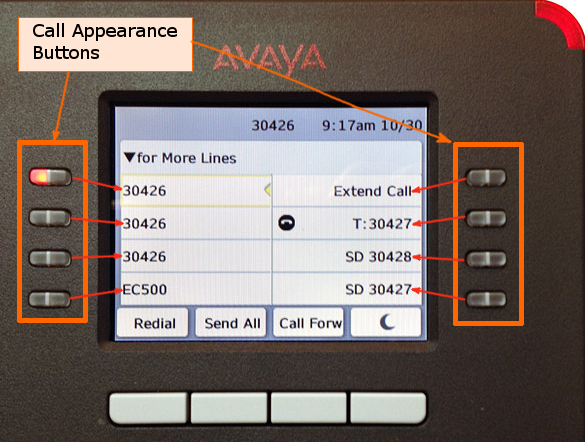
The first three call appearances at the top left of the phone screen are your three call appearance phone lines.
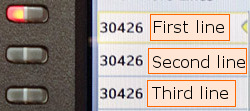
The first line is your primary line, the second is for accepting incoming calls while on another call, and the third allows you to transfer or initiate a conference call even when on another call.
The current call appearance has a red light next to it. When there is an active call, there will be a green light as well.
Navigation Wheel & Navigating Call Appearance Pages
The navigation wheel is used for navigating menu screens or scrolling through the three call appearance pages. The OK button in the center of the navigation wheel is used for confirming choices when viewing a menu screen.
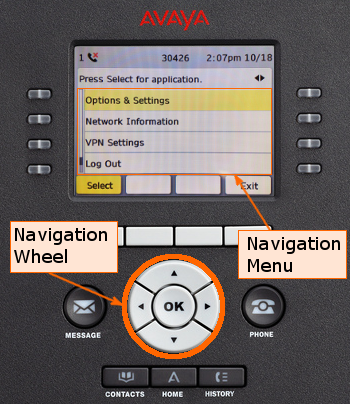
Navigating Menus
If you are viewing a menu, then you will need to use the navigation wheel to scroll through options and the OK button to confirm choices.
- Press the
Home button. - Press the
Down Arrow or theUp Arrow of the navigation wheel to highlight the Options & Settings menu item. - With Options & Settings highlighted, press the
OK button. - You should now be viewing the Options & Settings menu. Exit this screen and return to the main phone screen by pressing the
Phone button.
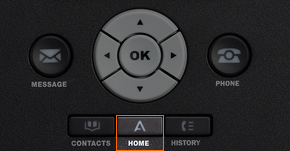
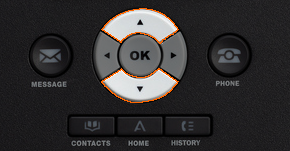
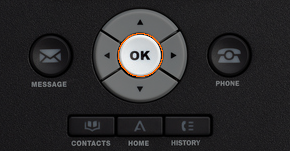
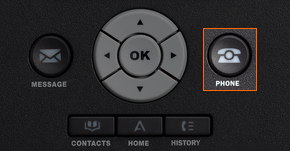
Navigating Call Appearance Pages
You have three pages of call appearances.
- Go to the first call appearance page by pressing the
Phone button. - Scroll through the other two pages of the phone screen by pressing the
Down Arrow of the navigation wheel. - You will see the following pages:
- When you reach the last/third page of call appearances, return to the first call appearance page by pressing the
Phone button.
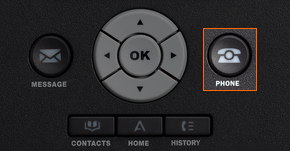
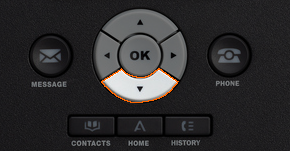
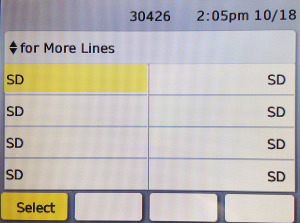
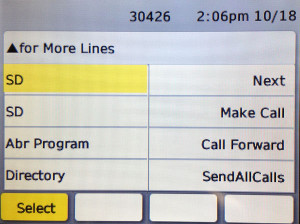
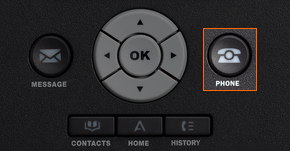
Making Calls
Using Devices
To make a call, first activate the device you want to use.
- To make a call from the handset, lift the handset from the phone base.
- To make a call using your headset, lift your headset from the base and put it on. Make sure that you hear a dial tone.
- To make a call using the speakerphone, press the
Speaker button.
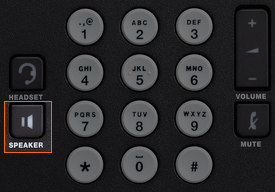
Dialing Rules
You must dial the appropriate way depending on whether a number is internal, external, or long distance.
- For numbers internal to Virginia Tech, dial the five-digit extension (e.g., 1-0123).
- To dial a number external to Virginia Tech that is not long distance, precede the phone number with 9.
- To dial a long-distance number, dial 9, then 1, and then the ten-digit phone number.
Receiving Calls
Answering Using a Device
Whenever you receive a call, your phone will ring and the red indicator on the top right of the phone will flash. The phone screen will display the name of the caller (if they have an extension within the Avaya phone system or if there is a name for that number in your contacts) as pictured below.
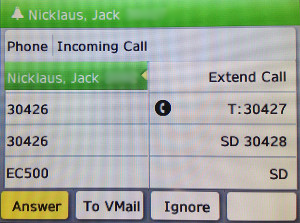
To answer a call using a specific device:
- To answer the call using the handset, lift the handset from the phone base.
- To answer the call using the headset, lift your headset from the base and put it on.
- To answer the call using the speakerphone, press the
Speaker button.
Other Answering Options
Send to Voicemail
- To send the incoming caller to leave a voicemail, press the
To VMail softkey. - To prevent the phone from ringing but make it appear to the incoming caller that the phone is still ringing, press the
Ignore softkey.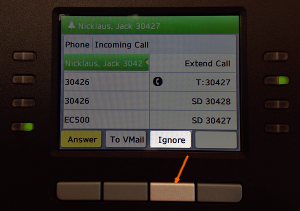
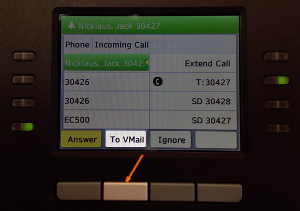
 button to view your main phone screen.
button to view your main phone screen.