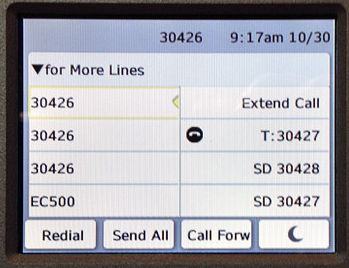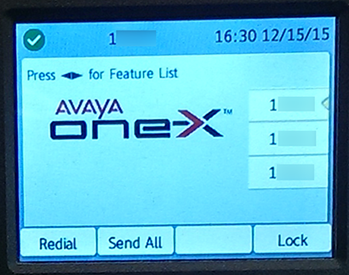Adding Contacts
See Presence Information and use Convenient Options for Frequently Contacted Individuals
Mass Importing Contacts
While mass importing contacts was possible, it was disabled due to security issues.
Adding a New Contact
Note that you can add up to 250 contacts.
Any contacts you add need to have phone numbers that meet the dialing rules. For example, a local off-campus number would need to be prepended with a "9" (e.g., 915401234567).
- Press the
Contacts button.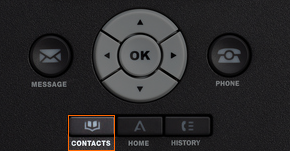
- Press the
New softkey.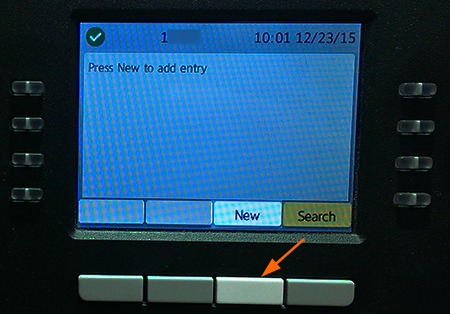
- Edit the appropriate fields (at minimum you need to fill in the first name and number):
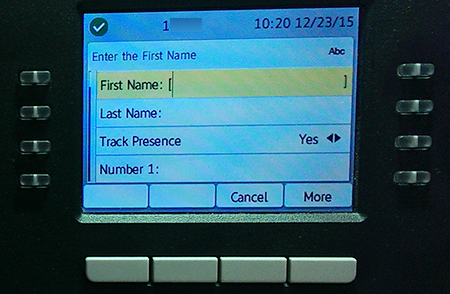
- Select a different field by pressing the
Up Arrow orDown Arrow of the navigation wheel.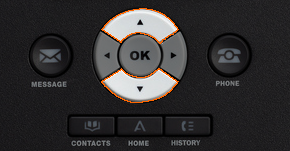
- If you want to delete a character or number from a field, press the
Bksp softkey.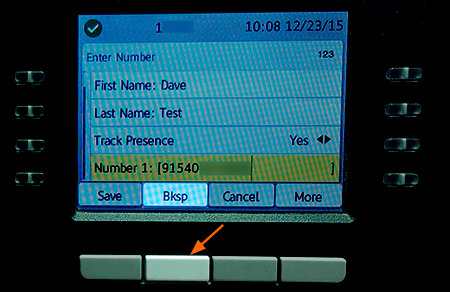
- Enter letters into fields by pressing the appropriate dial pad button.
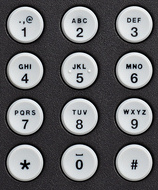
- Tracking Presence will only work if the contact you're adding has the mobility package and you are adding their Avaya extension.
- You can add multiple phone numbers for a contact.
- Press the
Save softkey.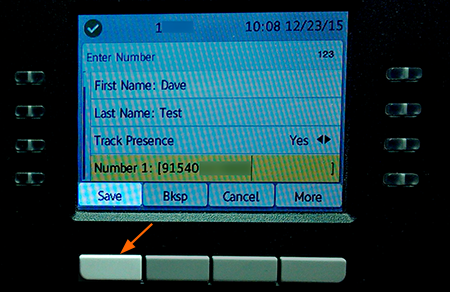
Adding a Contact from Call History
Be aware that if you add a contact from Call History that is off-campus, then you need to prepend a "9" or other numbers in front of the number so that it meets the dialing rules. The phone will not do this automatically.
- Press the
History button.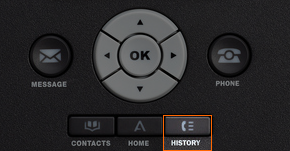
- Press the
Left Arrow orRight Arrow of the navigation wheel to scroll to the sorted call list that has the contact you want to add.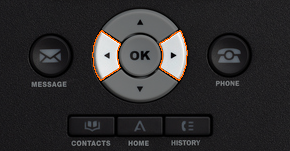
- If necessary, once you are viewing the sorted call list containing the contact that you want to add, press the
Down Arrow of the navigation wheel to select the specific phone number/contact you want to add.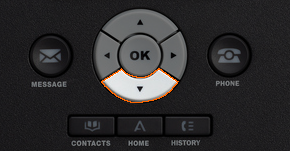
- With the contact you want to add highlighted, press the
+Contact softkey.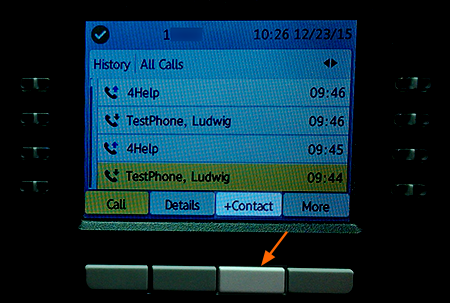
- Edit the appropriate fields:
- Select a different field by pressing the
Up Arrow orDown Arrow of the navigation wheel.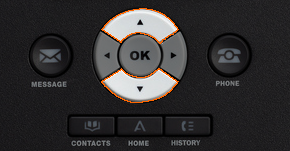
- If you want to delete a character or number from a field, press the
Bksp softkey.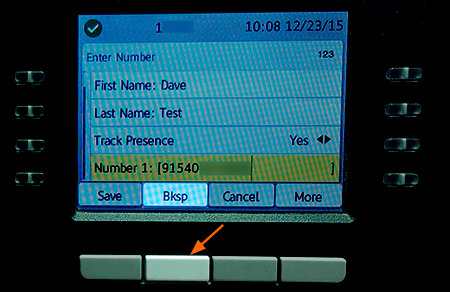
- Enter letters into fields by pressing the appropriate dial pad button.
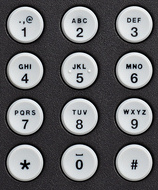
- Once all fields are complete, press the
Save softkey.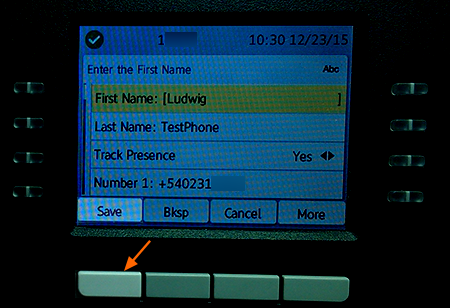
 button to view your main phone screen.
button to view your main phone screen.